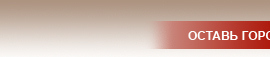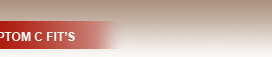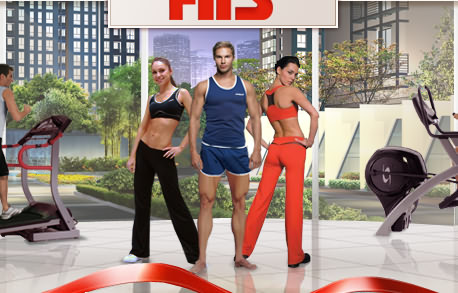- How to create a custom sheet format in AutoCAD. Benefits of using sheets in AutoCAD In today's lesson...
- Ability to draw in natural scale 1: 1
- Easy control over drawing scale
- Placement of different parts of the drawing on one sheet
- Different orientations of the same image on different sheets
- Different views of drawing on one sheet
- Use of annotative scales
- Easy printing
- The ability to use binder
How to create a custom sheet format in AutoCAD. Benefits of using sheets in AutoCAD
In today's lesson we will talk about the “Sheet” space in AutoCAD, creating new sheets and working with them.
AutoCAD has two workspaces for working with drawings. This space is "Model" and "Sheet . " All constructions are made in the model. A sheet space in AutoCAD is used to lay out the drawing before printing.
It is convenient to draw in the model space all objects with a scale of 1: 1, and already on sheets to scale and arrange the drawing. There are, of course, their own features. But we will consider them in another lesson.
The transition to the sheet is carried out using bookmarks under the graphic area of the drawing. You can create multiple sheets with different layouts. But by default there are always two of them - Sheet 1 and Sheet 2.
When you switch to one of the tabs of the sheets, as a rule, the Sheet Parameter Set Manager dialog box appears. Serves just to adjust the sheets before printing.
Close it for now, we will look at it in the next lesson.
Now we have a white sheet with a dotted frame and a rectangle in which our drawing is located.
So ... A white sheet is our sheet of paper on which everything will be printed. The dotted frame specifies the visible print area. The rectangle with the drawing inside is a viewport.
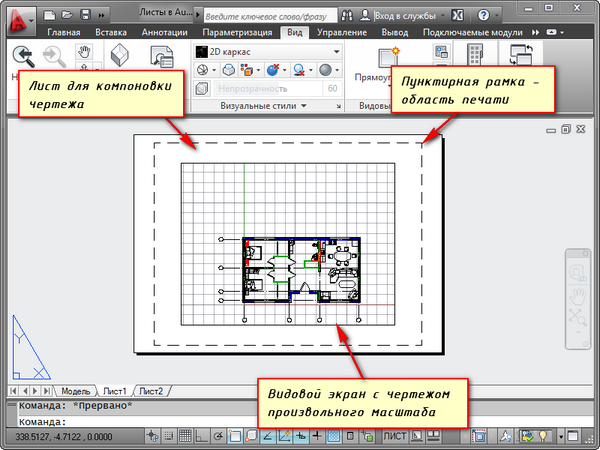
The viewport is a kind of fixed view of the drawing or its part from the model space. And you can fix different types of the same objects, for example, a floor plan with bearing walls and partitions or floor plan only with load-bearing walls. These species can be placed on one sheet or on different ones. This is a very fat plus in the use of sheets in AutoCAD.
By default, one viewport has already been created on the sheet. And the drawing from the model space is represented in it on an arbitrary scale.
The viewport rectangle itself can be enlarged or stretched using handles. And then choose the scale with which the drawing should be presented on the sheet. To do this, select the viewport and set the desired scale. For my example, I will take 1: 100.
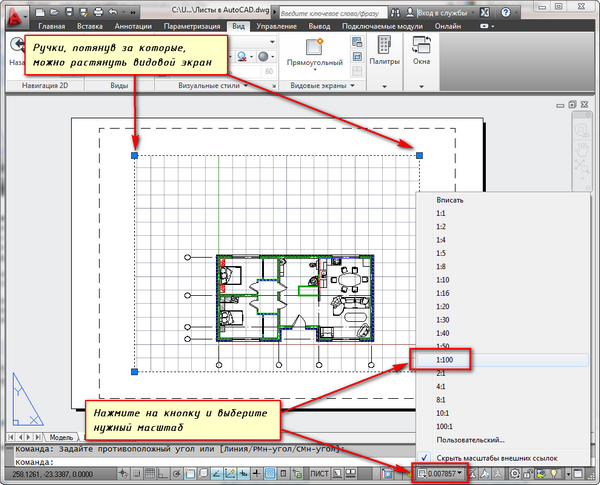
The layer in which the viewport rectangle is located can be made unprinted. At the same time, the frame itself will remain visible on the sheet, but when printed on paper it will not be visible. To do this, create a new layer with the name, for example, RE. And click on the print icon in the Layer Properties Manager.
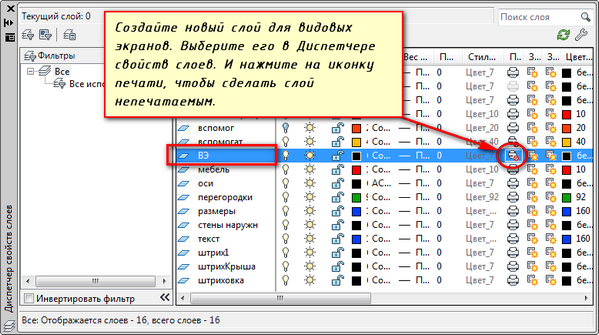
On the sheet it is convenient to first place a frame with a stamp, fill the stamp, make some inscriptions. Then enter the drawing with the desired scale through the viewports.
If it is necessary to show some node of the object on the same sheet, then there is no reason to draw it in the model again with an enlarged scale. Simply create another viewport and display this node with a different scale on it.
True, there will be some difficulties with the so-called off-scale elements. This text, line types, hatching, dimensions, etc. But about it in the following part of article about work with sheets in AutoCAD.
Here is my example with a drawing on a sheet. I took the frame from the SPDS module, which can be downloaded and installed from the Autodesk website.
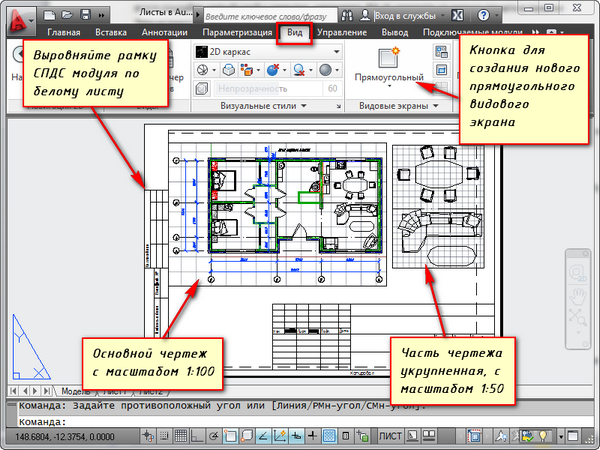
Another convenient use of viewports on a sheet is the ability to freeze individual layers.
Go to the viewport. To do this, double-click the left mouse button inside the frame of the viewport. It stands out with a thick line.
And now you can edit the object.
Those. You are currently in the model space. For convenience, you can expand the border of the viewport to the entire workspace. To do this, click on the status bar button "Expand Screen". To return to the sheet, click "Collapse Vasekran".
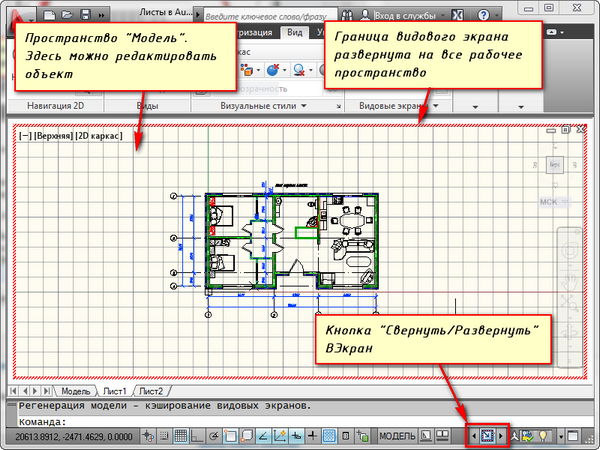
We need to freeze some of the layers. For example, internal partitions. Click on the freeze layer icon. And the layer as it disappears. But it disappears only in the active viewport. In the new screen it will be already visible.
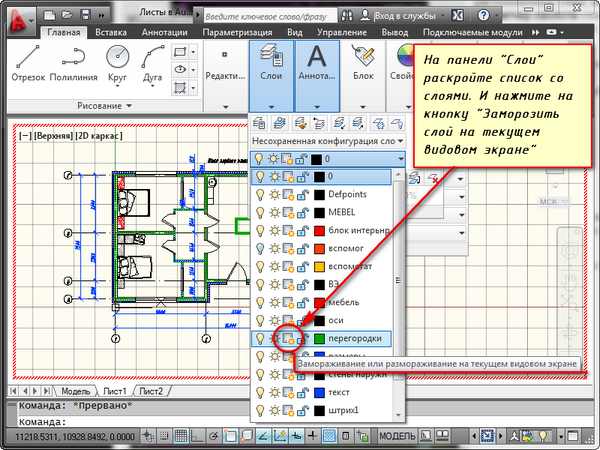
HOW CAN YOU CREATE A NEW SHEET IN AUTOCAD?
Hover the mouse over a tab, for example, Sheet 1. And right-click. The menu for working with sheets will open. Here select New sheet. Specify the name of the Sheet and press "Enter".
Creating a new sheet in AutoCAD can also be done by entering the PLAST command.
You will be prompted in the command line: "Enter the parameter for the sheet [Copy / Delete / New / Template / Rename / Save / Install /?]".
In response to it, indicate the key letter of the call of the desired option of the RPML command.
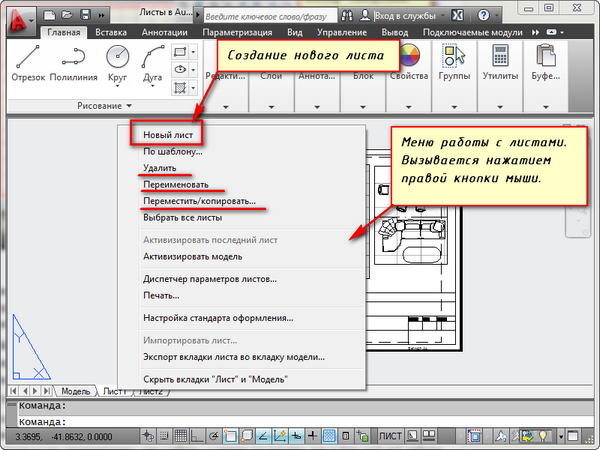
Thus, you can copy, delete, rename sheets.
Now you know how to create a new sheet in AutoCAD. And also you can save a sheet with customized settings as a template and then apply it in further work.
Before any AutoCAD user, there is always the question of choosing how to use to draw model space or paper space. Usually, novice users use only model space. With a higher level of ownership of the program, designers begin to look for ways to accelerate and facilitate their work. One most simple ways greatly simplify your job - start using sheets.
There are many ways to organize work with drawings while using model and sheet spaces. One of them - the creation of drawing graphics in the model, and the design on the sheets using the viewports. I propose to consider the benefits that can be obtained from the use of sheets.
Ability to draw in natural scale 1: 1
The use of sheets for drawing design allows drawing in the model space on a 1: 1 natural scale. Having a real-scale drawing in the model space, we can always use the viewports to form a drawing on a sheet at any desired scale without rebuilding the original drawing. Changing the drawing in the model will automatically update the drawing on all sheets.
Easy control over drawing scale
For new and already created viewports, you can easily change the scale using the drop-down list of predefined values, or set your own value
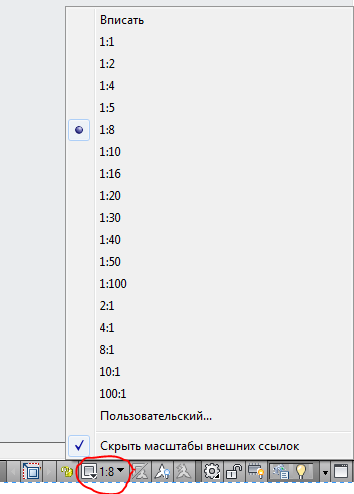
This, again, eliminates the need to change the drawing in the model space, its original scale will remain unchanged.
Placement of different parts of the drawing on one sheet
With the help of viewports, we can arrange parts of the drawing on the sheet as it is convenient for us. In this case, in the model space, the drawing will remain as one. Also, if there is a need to create an external view in a scale larger than the main drawing, then in a sheet it is easy to do this using the viewport with the border along the object. If you work only in the model space, then creating a detail view is possible only by copying the desired part of the drawing, deleting unnecessary elements, scaling to the desired size. At the same time, if it becomes necessary to change the main view, then the external view will have to be redone again. This routine work allows you to avoid a sheet with viewports.
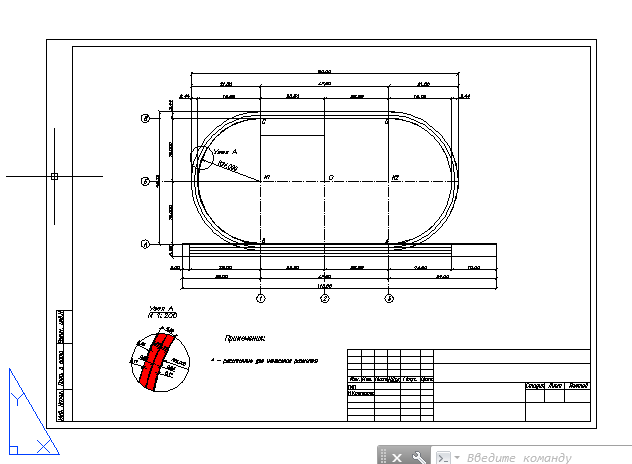
Different orientations of the same image on different sheets
Each viewport can have its own angle of rotation, which allows you to create different drawings. For example, on the bottom of the drawing, the image of the object will be with a horizontal orientation, and on the second - with a true orientation to the north, as in the general plan.
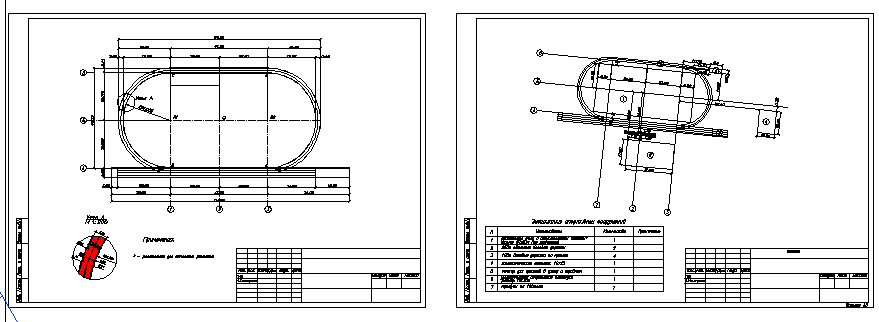
Different views of drawing on one sheet
In AutoCAD, in the Layer Manager, you can customize the display options for each layer on each specific viewport. This allows, for example, to hide part of the image in the drawing view by simply turning off certain layers, display the hatching on the detail view, but hide it in the main view. This is a great help in the design of the drawings.

Use of annotative scales
Even if you want to draw up a drawing in the model's space, for example, put dimensions and inscriptions, you still need to use sheets. Using the annotation scales, you can display your drawing on a sheet at different scales, while the size of annotative objects (sizes, inscriptions, etc.) will remain unchanged. This will avoid the problem as shown in the figure.
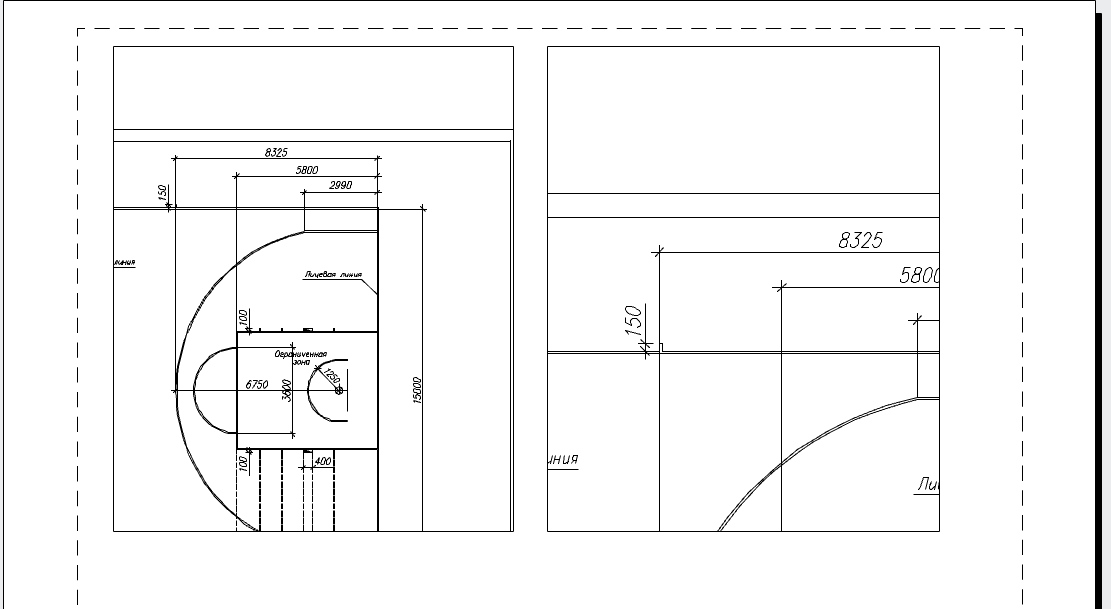
Easy printing
Printing from paper space is the simplest task. When you run the Print command in the settings window, it will be immediately determined that you need to print a sheet at a scale of 1: 1 (you do not need to select the print area and adjust the scale and position on the sheet, as you need to do when printing from model space). Just click the OK button and go to the printer for a print!
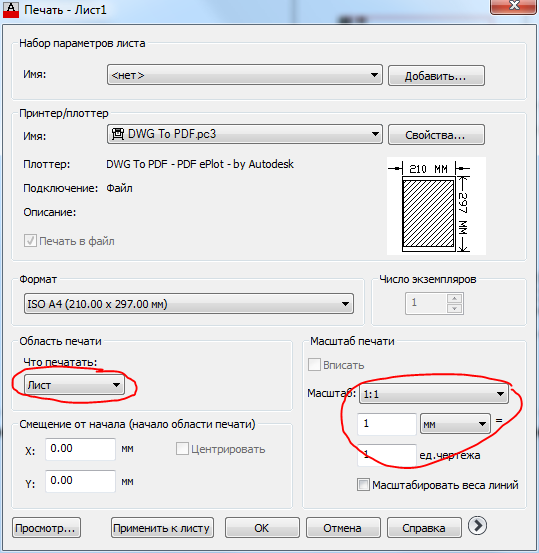
The ability to use binder
The binder manager is a great tool that allows you to manage drawings within the whole project. Sheets of drawings from several files can be included in one binder. Filers do not work with data from model space, only with sheets, therefore, only those who use sheets in work can appreciate all their advantages.
Now everything is ready in order to transfer the main title and frame from the model sheet to the layout sheet. To begin, move the frame, because it is a simple rectangle.
1. If the MODEL mode is enabled, click on the corresponding indicator button in the status bar to switch to the work mode in sheet space, that is, the edit mode of the SHEET sheet layout.
2. Run the Rectangle tool, for example, by entering a rectangle in the command window.
3. In response to an invitation to specify the coordinates of the first corner, enter 0.0.
4. AutoCAD will offer to set the coordinates of the second corner. Enter 408.4, 572.4. A rectangle appears on the layout sheet (Fig. 13.7), the dimensions of which correspond to the size of the printable area, represented by dashed lines (compare Fig. 13.7 from Fig. 13.5).
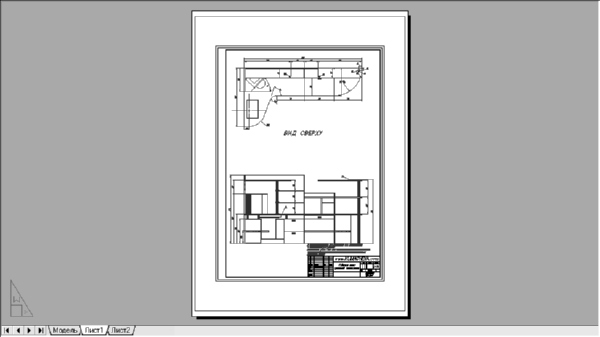
Fig. 13.7 A rectangle that is the same size as the printable area.
Council Each printer or plotter has a printable area of its size, which may depend on the format chosen. To find out this size, right-click on the Sheet1 tab, select the Sheet Settings Manager from the context menu that appears and click on the Change button in the List Sheet Manager that opens (see Figure 13.4). In the resulting Sheet Settings - Sheet1 window (see Figure 13.3), click on the Properties button , which is located to the right of the selected Print device name in the list. The Plotter Settings Editor window appears. Go to the Device and Document tab in it, expand the Custom formats and calibration parameters group and select the Change option in it . Find in the list of the Changing standard paper sizes in the lower part of the window the format you need, and under the list in the text field Changing the standard paper sizes you will see the size of the printable area for the selected print device and the selected format (Fig. 13.8). Then close all windows by pressing Esc repeatedly.

Fig. 13.8 The Plotter Settings Editor window allows you to find out the size of the printable area for the selected format and printing device.
5. It is necessary to shift the line of the resulting rectangle inward by 1 mm so that the frame lines are printed. Use the Similarity command for this, and then delete the source rectangle.
6. Divide the rectangle into separate segments using the Explode command, and then slide the left vertical line inward by a distance that provides the desired internal size of the area enclosed in the frame. This size can be calculated using the formula Wpa - 2 × 1 - (Wf - (5 + 20), where Wpa is the width of the printed area and Wf is the width of the format. Substituting the values for the selected format and plotter in the formula, we get an offset value of 408.4 - 2 × 1 - (420 - (5 + 20)) = 11.4 mm.
7. Delete the original vertical line, trim the extra horizontal segments using the Trim command and merge the new line with the rest of the frame lines using the Close mode of the Polred command .
8. Run the Polred command again , for example, by typing prd or simply pressing Enter to repeat it, and select the resulting rectangle. Enter Width or simply sh to go to the polyline width detection mode, and then enter 1 to make the polyline 1 mm wide.
9. Press Enter to complete the Polred command .
10. Go to the Model sheet by clicking on the label of this sheet.
HOW CAN YOU CREATE A NEW SHEET IN AUTOCAD?You will be prompted in the command line: "Enter the parameter for the sheet [Copy / Delete / New / Template / Rename / Save / Install /?