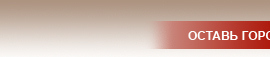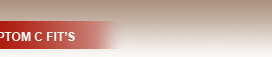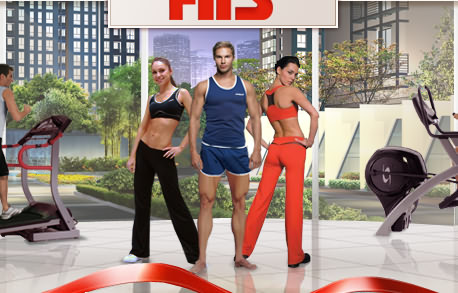- Видео: Как подключиться к скрытому wi-fi (Gizli wifinin elave olunmasi qaydasi)
- Подключаемся к скрытой Wi-fi сети на Windows XP
- Подключаемся к невидимой сети на Windows 10
- Видео: Вай фай горит звездочка и есть доступные подключения к WI FI, но не подключается.
- Видео: Windows не удалось подключиться к wi-fi сети
Как подключиться к скрытым Wi-Fi сетей в Windows XP? Именно это и будет темой очередной полезной статье на нашем блоге. От вас, хоть когда-нибудь приходилось сталкиваться со скрытыми сетями?
Видео: Как подключиться к скрытому wi-fi (Gizli wifinin elave olunmasi qaydasi)
Например, вы знаете, что у Вас на работе установлен и настроен Wi-Fi роутер , Который изо дня в день успешно раздает интернет. Мало того, вы даже знаете, как данная сеть называется и даже пароль от нее, но как только включаете смартфон или ноут., В подключаются сетях ничего нет.

Не удивляйтесь, но так бывает, что кроме установки пароля на Wi-Fi , Некоторые организации полностью убирают свою сеть со среды вещания. Поэтому, если вы столкнулись с такой сетью и у вас есть все пароли, тогда давайте я как обычно, в мельчайших подробностях, покажу и расскажу вам, о принципах подключения к скрытым сетям Wi-Fi.
Подключаемся к скрытой Wi-fi сети на Windows XP
Хотя и Майкрософт закончили поддерживать Windows XP, все равно не малое количество населения планеты и дальше продолжает пользоваться этой системой на своих ПК. Именно такой пользователь и подтолкнул меня на написание этой статьи, который попросил меня объяснить ему, как подключиться к спрятанной сети на Windows XP.
Так как, по обновленной Windows 10 или той же семерки сделать это гораздо проще, я сначала покажу принцип подключения именно на Windows XP, ну а потом, конечно же, уделю внимание более современным операционным системам. Делается это для того, что бы у вас в дальнейшем точно больше не возникало вопросов о подключении к скрытой сети Wi-Fi на XP или на любой более современной ОС из семейства Windows.
Перед началом описания нужных шагов, хочу напомнить, что на некоторых ноутбуках Wi-Fi адаптер должен быть включен физически с помощью кнопки на корпусе ноутбука или воспользовавшись определенным сочетанием клавиш (например: «Fn + F2», обычно на второй клавиши которую вам нужно нажать есть изображения вай-фай сигнала в виде антенок), иначе вы перед собой увидите подобную картину.
- Смотрим на трей со значками, которых находится у системного времени. Там вы должны будете увидеть значок беспроводного подключения, который связи с отсутствием интернета должен быть перечеркнут крестиком. Приводите на него мышку и однажды кликните по нему.

- Появится интерфейс доступных к подключению сетей. Ну так как нашей там нет, нам следует нажать на «Изменить порядок подключения сетей».

- В следующем окне настройки, переходим к пункту «Предпочитаемые сети» и нажимаем на кнопку «Добавить».

- Вот начала самого интересного. Нам нужно заполнить все поля своими данными.
- В поле SSID указываем название сети;
- Далее под именем обязательно ставим галочку на подключение к сети в момент отсутствия речи;
- Теперь устанавливаем тип шифрования «WPA2-PSK» и «AES»;
- В поле ключа сети и его подтверждения в соответствии указываем пароль к Wi-fi;


Подключаемся к невидимой сети на Windows 10
Что касается всеми не любимой Windows 10 или Windows 8.1, то все проще.
Видео: Вай фай горит звездочка и есть доступные подключения к WI FI, но не подключается.
- Нажимаем на иконку Wi-Fi з`еднання-

- Опять же, так как у нас спрятана точка доступа от посторонних глаз, выбираем «скрытые сети» -

- Перед нажатием на «Подключиться», вы можете убрать или оставить галочку на авто. подключения. То есть, после каждого включения ноутбука он будет самостоятельно подключаться к данной сети. Если же галочку вы уберете тогда в дальнейшем вам каждый раз придется проделывать вот эти шаги настройки;
- Следующий пункт это ввода логина сети-

- теперь пароль-

- Далее, подтверждаем или отказываемся от того хотим мы, чтобы наш компьютер был виден в сети (стоит для домашних ПК)
- Ну и наконец то, обратно смотрим на значок он должен стать ярко белым, обозначающий, что скрытая сеть удачно подключена.
Windows 7 подключения невидимой Wi-Fi сети
Ну и конечно же Windows 7, куда же без него. Ну что сказать, в принципе, здесь как и в десятке все так же просто:
Видео: Windows не удалось подключиться к wi-fi сети
- Идем к значку подключения к точке доступа
- Выбираем другие сети и щелкните по «подключиться»;
- Вводим название скрытой сети (напомню, что вы уже должны были знать)
- Далее, естественно, идет ввода пароля;
- После нажатия на «ОК» и секундного ожидания, вы можете снова открыть иконку Wi-Fi соединения и увидеть, что там появится сеть с вашим названием, а напротив нее будет отображаться состояние «Подключено».
Наверное вами было замечено, что в новых системах с подключением к скрытым Wi-Fi сетей, нет проблем и занимает это 1-2 мин. Хотя, в XP, в принципе, все то же самое правда занимает это немного больше времени, дай не все об этом подключение и знали, но надеюсь, что моя инструкция это исправит.
Поделись в соц. сетях:
От вас, хоть когда-нибудь приходилось сталкиваться со скрытыми сетями?